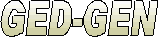- Does GED-GEN process images referenced inside a GEDCOM file?
- Does GED-GEN create pedigree charts?
- How many families can GED-GEN process?
- Why don't my web pages look the same after I transfer them to my website?
- Do you accept online payment for registration?
- How can I easily transfer hundreds of web page files to my website?
- Why does nothing happen when I click a link on a family page?
1. Does GED-GEN process images referenced inside a GEDCOM file?
Yes, the Multimedia Galleries feature will create gallery pages of the multimedia items referenced within your GEDCOM file. Gallery pages display small thumbnail images. Click on a thumbnail to display a slide page, which displays a larger view of the image. You can also link to the original image itself. In addition, you can display "primary" images as portraits for both individuals and family groups.
2. Does GED-GEN create pedigree charts?
No. GED-GEN creates web pages in family group sheet format. This format displays more information, and yet is still easy to navigate by clicking on the name of a parent or spouse.
3. How many families can GED-GEN process?
In the un-registered mode, GED-GEN is limited to generating family pages for 500 families. When you register the program, this limit is removed.
There should be no upper limit to the number of individuals and families that GED-GEN can process. It depends on your computer system. The faster your computer processor, and the more memory it has, the faster it can process a large GEDCOM file. However a larger GEDCOM file will result in several megabytes worth of web pages. Keep in mind that your Internet Service Provider (ISP) may also limit the amount of space for your website.
GED-GEN users report they successfully processed GEDCOM files containing more than 30,000 individuals.
4. Why don't my web pages look the same after I transfer them to my website?
When transferring your web pages to your website, remember to transfer the Cascading Style Sheet (CSS) file. GED-GEN automatically creates this file in your destination folder. It is usually named base.css, but will have the same file name prefix as the other pages (e.g., grpbase.css). If this file is missing, your family pages will appear without the colors, fonts, text positioning, and background image you specified.
Also remember to transfer all associated image files (.gif and .jpg) and your biography and narrative web pages to your website. These files must be transferred to the same relative folder paths on your website as they were to the destination folder on your own computer. If these files are missing or if they are in a different folder, the links to them will result in a "Page not found" error message.
5. Do you accept online payment for registration?
Yes. I accept payments through PayPal. Please use the payment button on the Registration page. It is pre-configured with payment details and you will automatically receive your registration code.
6. How can I easily transfer hundreds of web page files to my website?
Transferring hundreds of files, one file at a time, with a File Transfer Protocol (FTP) program can seemingly take forever. An alternative, if you have "Shell" access to your website account, is to use a file compression program like ZipGenius (see Resources).
Compress all your web page files into an archive file and transfer that one file to your website. It's a big file, but since it's compressed, it will transfer much faster than all the files would individually. Then at your website, uncompress the file.
If your Internet Service Provider (ISP) runs the UNIX operating system, you can try the following steps. This is only an example. Your ISP may have different procedures or utility programs that accomplish the same thing.
- On your home computer, use ZipGenius to create a
g-zipped TAR file, named files.TAR.gz, containing
all your web page files.
- Transfer files.TAR.gz to your website using your
favorite FTP program. You will want to place this file in the directory
where your web pages will reside, say public_html/gen/fam for
example.
- Log into your website account at your ISP and bring up the command
shell. You can use the Windows Telnet program for this. Or,
your FTP program may allow you to issue UNIX commands directly.
In the command shell, change the current directory to the directory where you placed the archive file. For example you might issue these UNIX commands:
- cd public_html/gen/fam
- ls
You should see files.TAR.gz in the fam subdirectory.
Issue the following two UNIX commands to uncompress the archive file and set the file permissions appropriately:
- tar -zxvf files.TAR.gz
- chmod 644 grp*.*
This assumes your web page files have a prefix of "grp" as in grpmain.html, grpbase.css, etc.
7. Why does nothing happen when I click a link on a family page?
If you are using Microsoft Internet Explorer version 7 and you click on a link in a family page (or surname or index page), you may find that nothing happens. The web page doesn't appear and there is no error indication displayed by the browser.
This problem only occurs if your web pages are on your local computer, before you transfer them to your website. Version 7 of Internet Explorer implements tighter security controls. It will not open a web page that is located on your local computer if it contains active content, such as scripts. However once you transfer your web pages to your website on the Internet, you and your visitors should have no problem viewing them.
In order to test the links on your pages before you transfer them to your website, you must tag each web page with the "Mark of the Web." This is easily done in GED-GEN by clicking the Options button. Then click the Headers tab followed by the Advanced tab and then <HEAD> Block. In the After <HEAD> field there, type the following line:
<!-- saved from url=(0014)about:internet -->
This will mark each web page generated as if it were downloaded from the Internet and thus bypass the local machine security mode. For more information, visit the Microsoft Developer's Network and search for MOTW.
Contact: support@ged-gen.com